Pages vs. Articles
The two ways you can create content are with Pages and Articles. Creating and editing Pages and Articles are very similar.
Differences Between Pages and Articles
Consider these key differences when deciding whether to create a Page or an Article.
Pages are for primary, static, timeless content. For example, About Us, Contact, or Services pages. Articles are for unranked, non-hierarchial content. For example, blog posts or news articles.
- Pages are timeless while Articles are timely.
- Pages are organized hierachially while Articles are organized categorically.
- Pages are not meant to be social while Articles can be.
- Pages do not have an author or publish date while Articles can.
Create a New Page/Article
To create a new Page or Article:
- Click the Pages or Articles menu item.
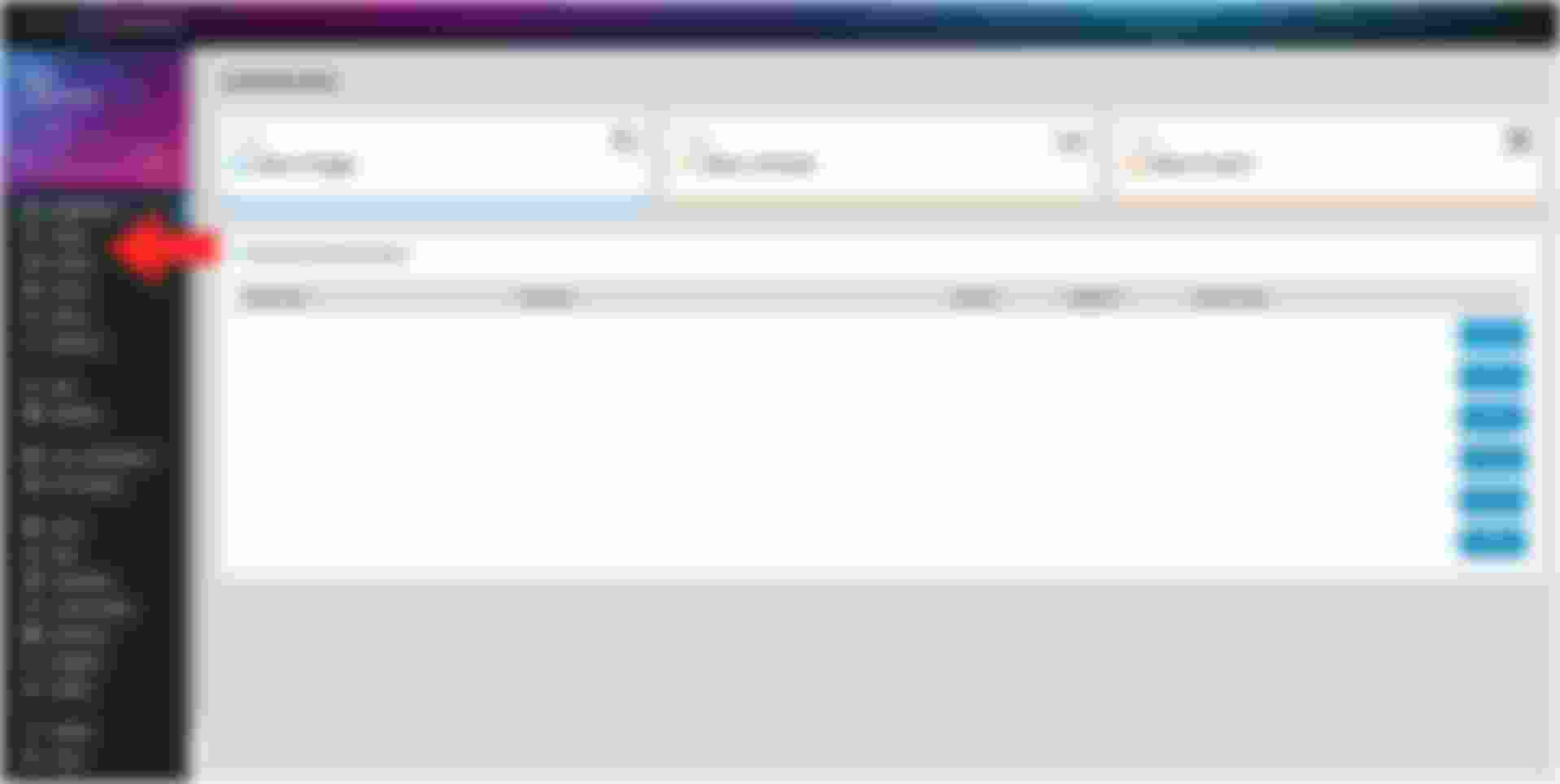
The Pages and Articles items in the menu
- You will be brought to a list of all your Pages or Articles. Click the Add New Page or Article button located at the top left.
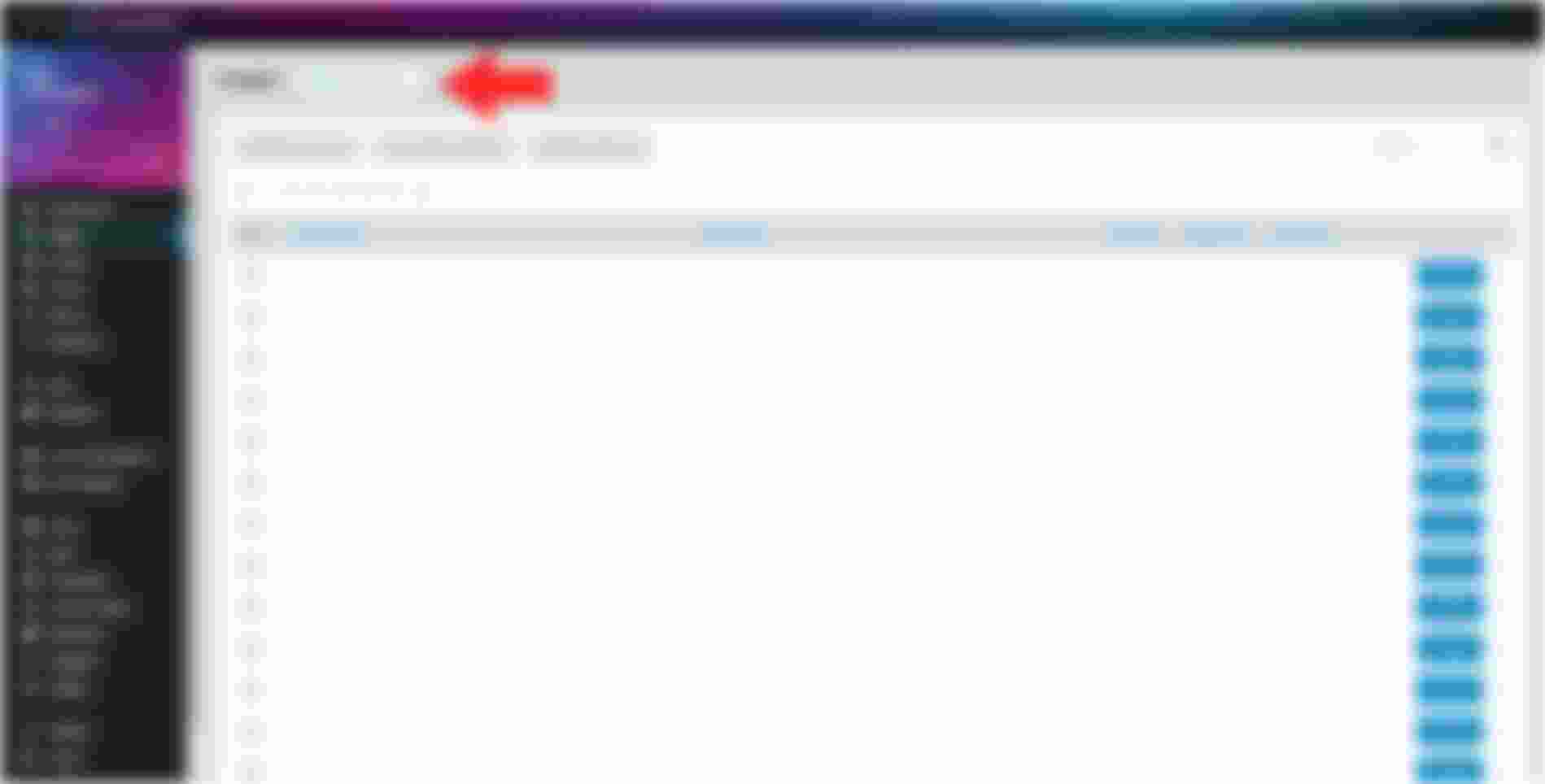
The Add New Page button
- You will be brought to this Add New Page screen where you will create all the content for your new Page or Article:
The Add New Page screen
- In the Page or Article Title field, enter a title. Name your Pages and Articles logically with relevance to the content, so that they are easy to find in the Pages and Articles list. The URL and meta title will automatically generate from this title. If you want a specific URL, enter that URL ath in the Page or Article URL field. You should never edit this unless you completely understand the effects it may have on your SEO.
- In the Page or Article Content field, enter content. See Page Formatting for using the formatting tabs at the top of the content window.
- Other methods of creating content include Elements that allow you to add content that is not in the main content area, also commonly referred to as widgets.
- Choose the Appropriate Page or Article Attributes.
Continue to the bottom half of the Add New Page screen:
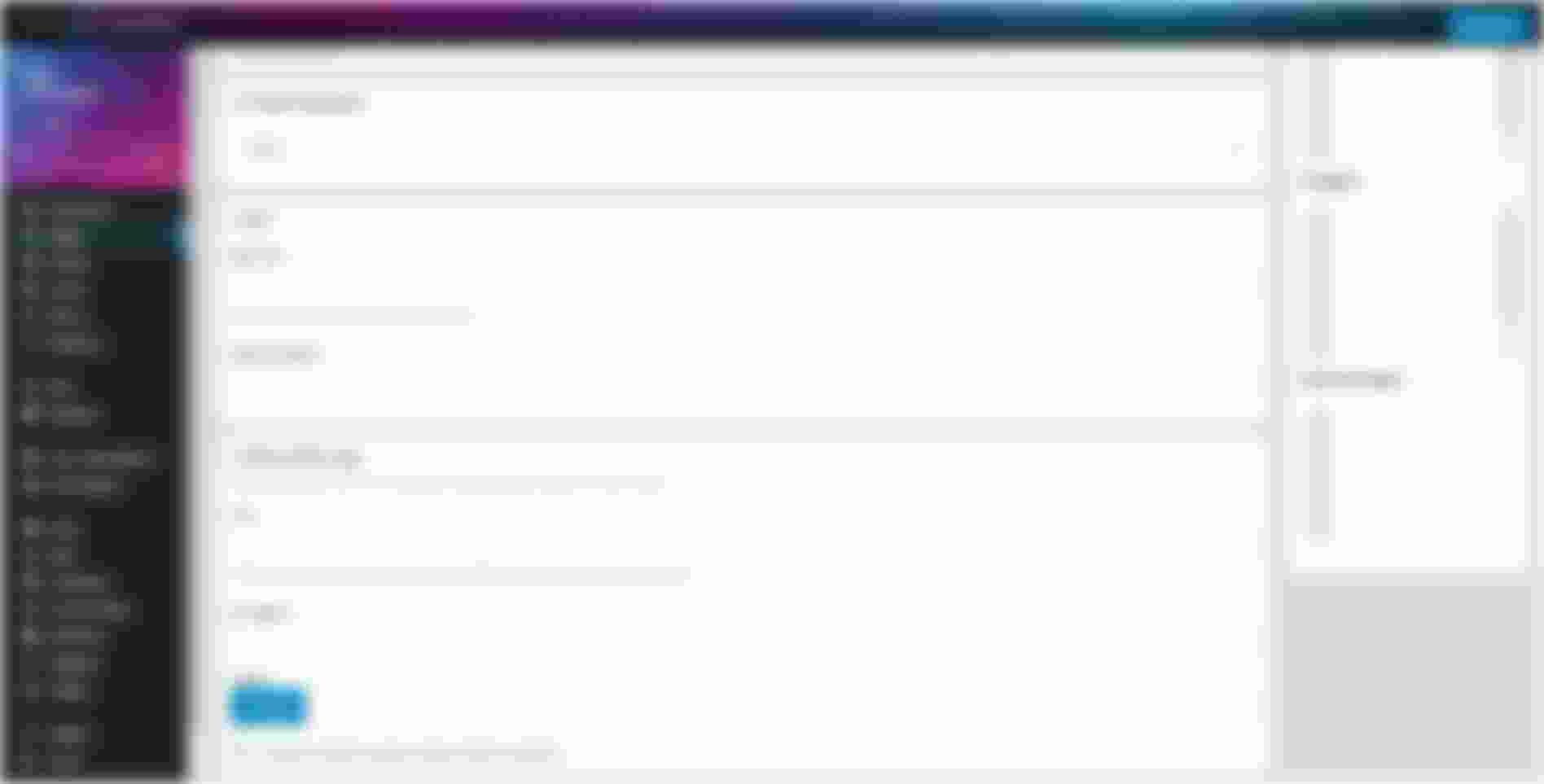
The bottom of the Add New Page screen
- If applicable, in the Custom Definition section choose a custom definition.
- If applicable, in the SEO section enter a meta title and meta description.
- If applicable, in the Open Graphs Tags section, enter a title, description, and image.
- If you want this Page or Article to appear in a menu, see Menus.
- Click Publish to push the Page or Article live.
Edit a Page/Article
To edit an existing Page or Article:
- Type the Page or Article title into the search bar on the top left of your Pages or Articles list:
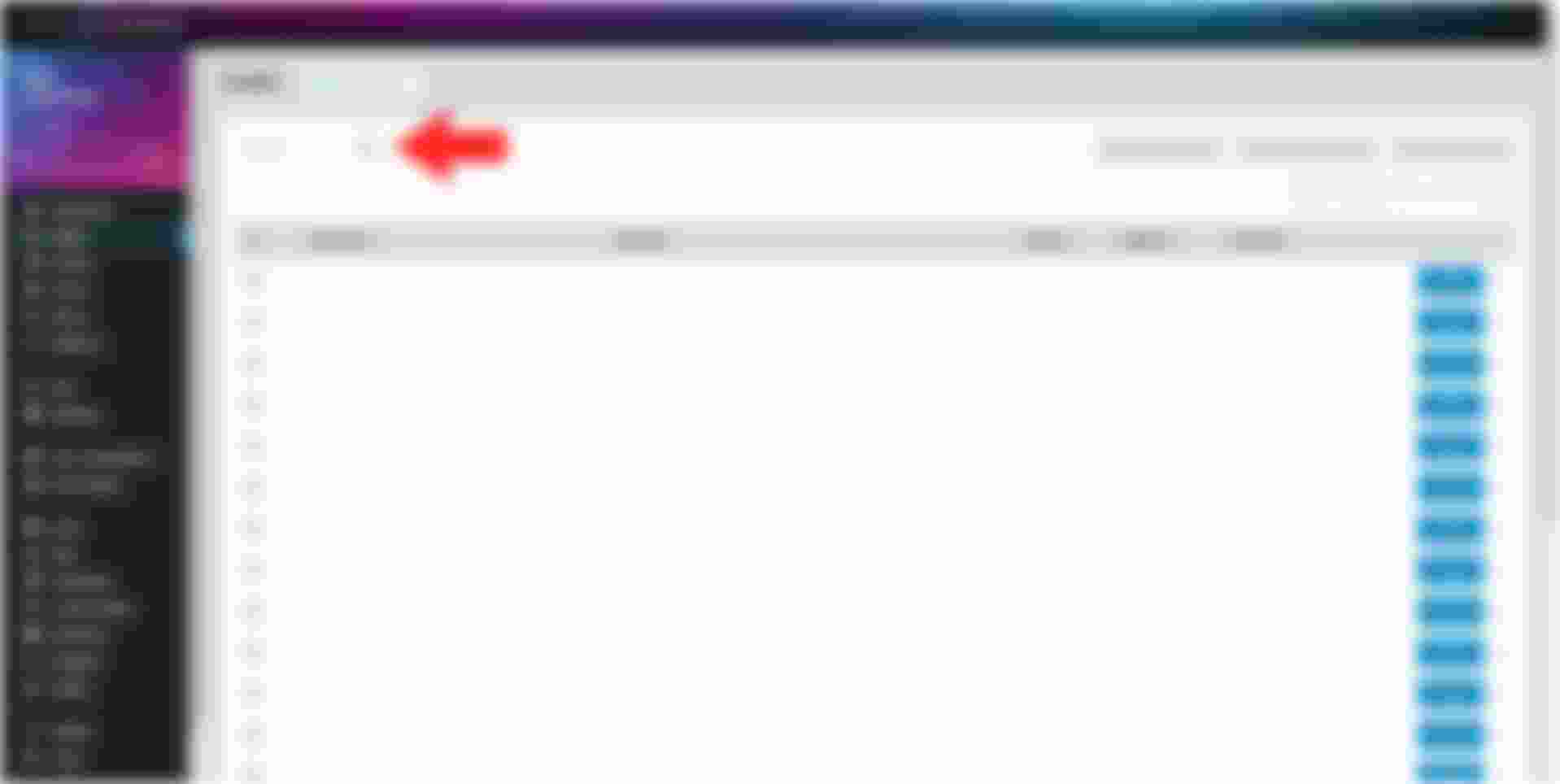
The search bar
- The list will automatically refresh to display only Pages or Articles with titles that contain the word(s) in the search bar. To get back to your full Page or Article list, delete the text in the search bar.
- When you find the Page or Article you want to edit, click the blue Edit button on the right:
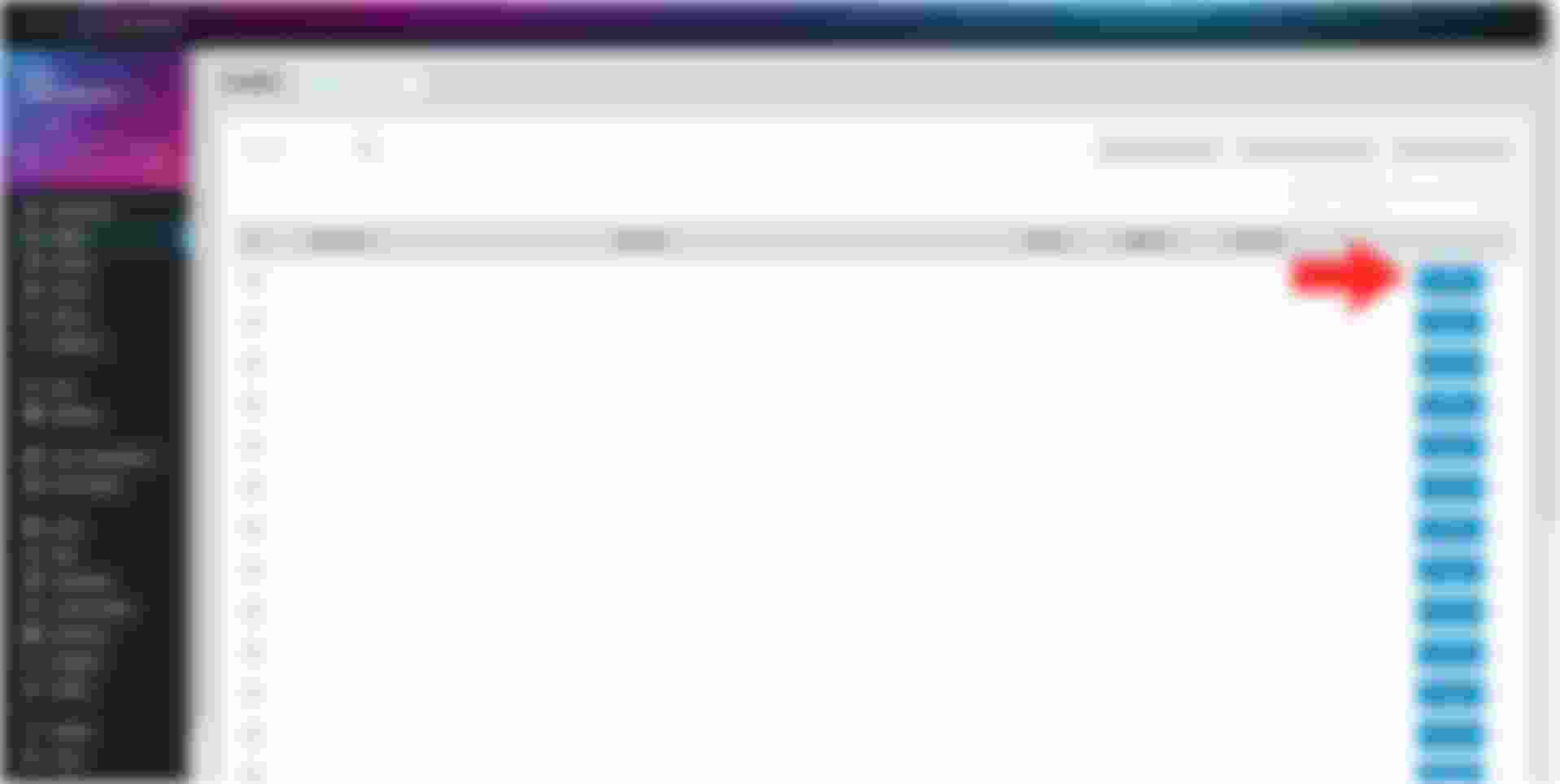
The blue edit button.
- You will be brought to this screen where you will edit all the information for your existing Page or Article:
The Edit Page screen.
- Make your edits to your Page or Article content in the Page or Article Content window.
- You can Save Draft, Preview, and Publish your Page or Article in Activity window in the top right:
The Activity window
Save a Draft of a Page/Article
Saving a draft allows you to save your changes without publishing them.
To save a draft of a Page Article:
- Click the Save Draft button in the Activity window on the right.
Preview a Page/Article
Preview allows you to see your Page or Article in the full site template without publishing it.
To preview a Page or Article:
- Save a draft of your Page or Article.
- Click the Preview button in the Activity window
Publish a Page/Article
Publishing a Page or Article will save it and publish it publicly on your website. Only publish when you're satisfied with the Page or Article and are ready to push it live.
To publish a Page or Article:
- Click the Publish button in the Activity window on the right.
Copy a Page/Article
Copying a Page or Article is an efficient way to create content with the same or similar attributes and elements.
To copy a Page or Article:
- Click the two dots to the left of the Edit button:
The two dots to the left of the Edit button
- Click Copy.
Unpublish a Page/Article
You may want to unpublish a Page or Article when you want to take it offline without deleting it entirely.
To unpublish a Page or Article:
- Find the Page or Article you want to unpublish in the list.
- Select the checkbox to the left of the Page or Article you want to unpublish.
- At the top of your list, click Unpublish Selected:
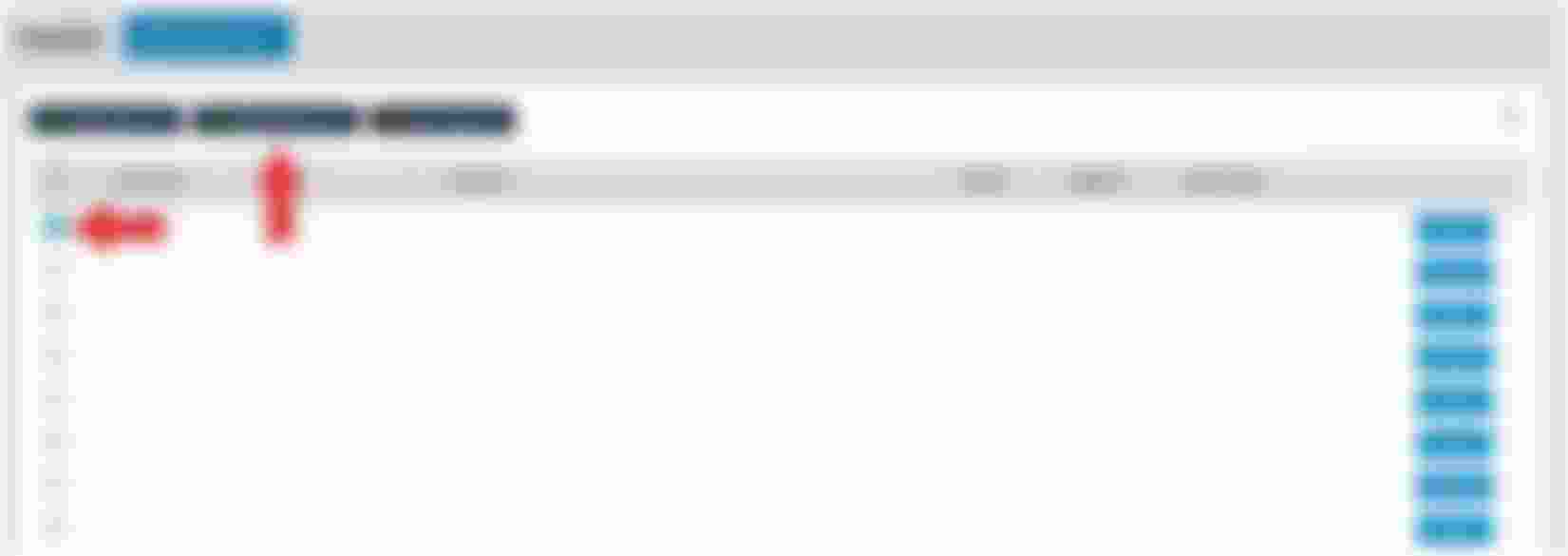 The checkbox and Unpublish Selected button
The checkbox and Unpublish Selected button
Delete a Page/Article
Note: deleting a Page/Article will permanently remove it from your lists.
To delete a Page or Article at the Page or Article level:
- Click the Move to trash button in the Activity window on the right.
To delete a Page or Article at the list level:
- Find the Page or Article you want to delete in the list.
- Select the checkbox to the left of the Page or Article you want to delete.
- At the top of your list, click Delete Selected.
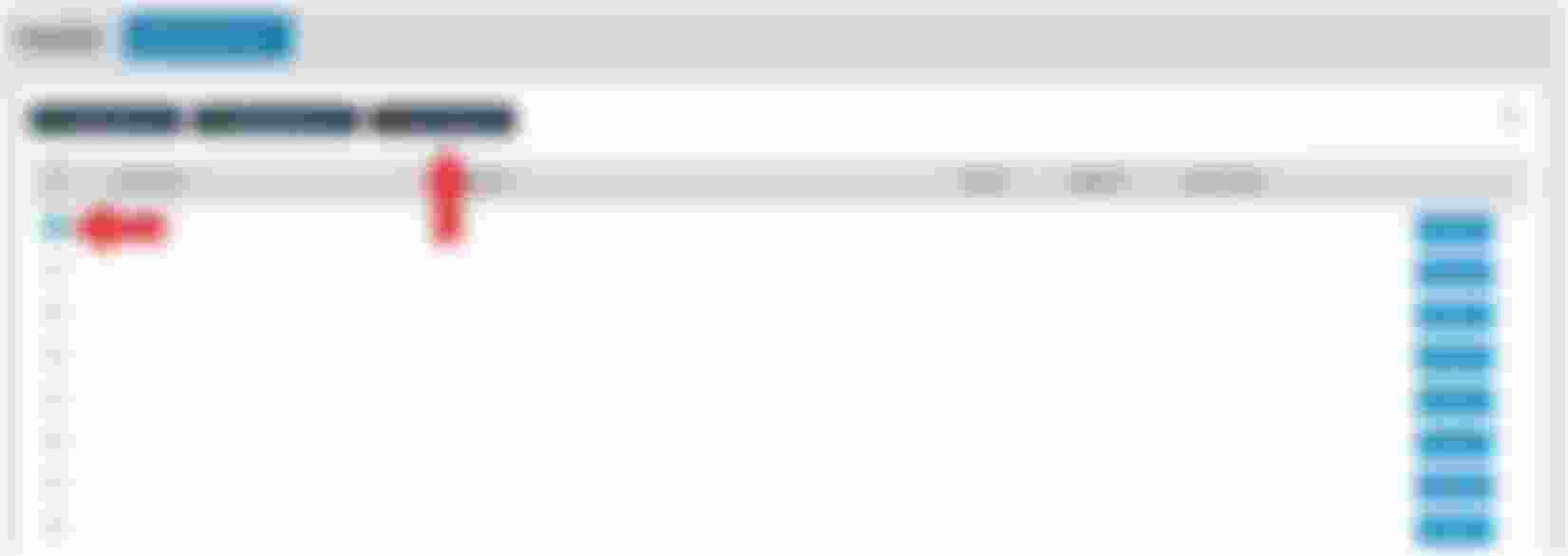 The checkbox and Delete Selected button
The checkbox and Delete Selected button
Another way to delete a Page or Article at the list level:
- Click the two dots to the left of the Edit button.
- Select Delete.
Example of how to delete a Page/Article at the list level
Page/Article Formatting
You will see several formatting tabs at the top of the content window. These all function much like they do in regular word processing programs like OpenOffice or MSWord.
 The formatting tabs at the top of the content window
The formatting tabs at the top of the content window
Top row
- File - New document
- Edit – Undo, Redo, Cut, Copy, Paste, Paste as text, Select all
- Format – Bold, Italic, Underline, Strikethrough, Superscript, Code
- Formats
- Headings - Headings 1 - 6
- Inline - Bold, Italic, Underline, Strickthrough, Superscript, Code
- Blocks - Paragraph, Headings 1 - 6, Preformatted
- Align - Left, Center, Right, Justify
- Blocks - Paragraph, Headings 1 - 6, Preformatted
- Fonts
- Font sizes
- Align - Left, Center, Right, Justify
- Text color
- Background color
- Clear formatting
- Formats
- Insert – Image, Link, Media
- View – Source code, Visual aids
- Tools – Source code
Bottom Row
- Undo
- Redo
- Paste as text
- Insert/edit link
- Insert/edit image
- Insert/edit media
- Paragraph
- Headings – headings 1 - 6
- Inline – Bold, Italic, Underline, Strikethrough, Superscript, Subscript, Code
- Blocks – Paragraph, Blockquote, Div, Pre
- Alignment –Left, Center, Right, Justify
- Bold
- Italic
- Bullet list
- Numbered list
- Align left
- Align center
- Align right
- Source code
SEO
This functionality on Pages and Articles allows you to enter keyword-rich meta data to improve the way search engines like Google understand your site.
Meta Title: The meta title should specify what the Page or Article is about. Meta titles appear in the tab of your browser and as the clickable link in search engine results pages. Every Page and Article should have a unique meta title, contain primary keywords, and be less than 70 characters in length. If left empty, the meta title will generate from the page title.
Meta Description: The meta description is a brief overview of the page that appears under the meta title in search engine results pages. Every Page and Article should have a unique meta description, contain primary and secondary keywords, and be between 150 - 160 characters in length.
Open Graph Tags
This allows you to manage how your Pages and Articles appear when shared on Facebook and Twitter.
Title: This is how you specify the title that is displayed when your Page or Article is shared. Titles should be under 55-60 characters. If this is left empty, the meta title will be used. If the meta title is left empty, the page title will be used.
Description: This is how you specify the description that is displayed when your Page or Article is shared. The description is displayed below the title and should be under 60-65 characters.
Image: This is how you specify the image that is displayed when your Page or Article is shared. When you upload an image here, you need to uncheck the Include content images in Open Graph image list checkbox below. The recommended size for open graph images is 1200 pixels x 627 pixels. Images must be at least 200 pixels x 200 pixels.
Include content images in Open Graph image list: Uncheck this box if you input an open graph image above.
Refer to this resource if you find that Facebook and Twitter are not pulling the correct information.

