AfterBurner™ Documentation
Images
Upload an Image
To add an image to a Page or Article:
- Ensure that you have saved it at the proper size and in correct file format.
- Click on the image icon in the editing tool bar:
Example of using the image icon in the editing tool bar to add an image - This Insert/Edit Image pop-up will appear:
The Insert/Edit Image pop-up
- Click the upload icon to the right of the Source field. This Select File pop-up will appear:
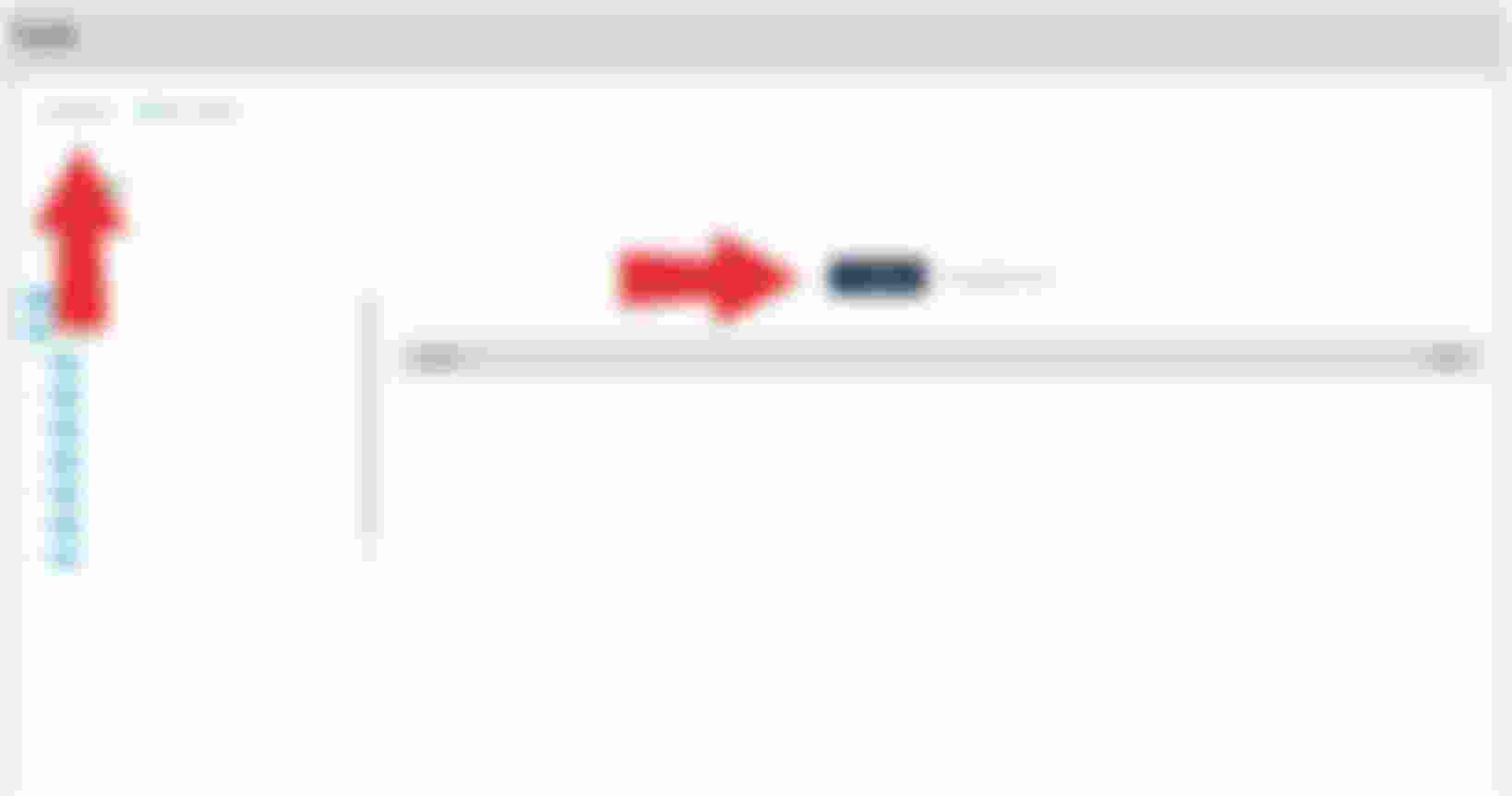
Example of the Select File pop-up
- Drag the image file into the drag files here box or click either of the Upload buttons and select the file.
- Start typing the name of the file in the Find Files search box on the top left. The results will automatically refresh and display only image files that contain the word(s) in the search box.
- Select the file you want to put on your Page or Article. You will then be brought back to the Insert/Edit Image pop-up.
- Fill out the Alternative Description field with a brief description of the image. This is good for web accessibility and SEO.
- The Width and Height fields will be automatically completed based on the size of the image you upload.
- Click Ok.
Add an Existing Image
To add an existing image to a Page or Article:
- In the Select File pop-up, start typing the name of the file in the Find Files search box at the top left.
- The results will automatically refresh and display only image files that contain the word(s) in the search box.
- Select the file you want to put on your Page or Article.
- You will then be brought to the Insert/Edit Image pop-up where you will click Save and the image will appear in the content window.

