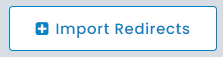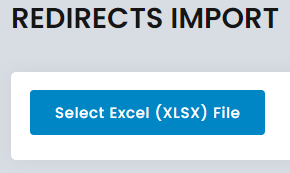AfterBurner™ Documentation
Redirects
When you want to forward users and search engines from one URL to another, you will add a redirect.
To add a redirect manually/individually:
- Click the Redirects menu item.
- Click the blue Add New Redirect button.
- This Add New Redirect pop-up will appear:
The Add New Redirect pop-up - In the Source Path field, enter the URL path that you want to redirect.
- In the Target field, enter the URL that you want users to be redirected to.
- When redirecting to an internal page – only input the URL path that resides after the host name. (e.g. /blog/blog-post/)
- When redirecting to an external page – enter the full URL (i.e. https://www.domain.com/blog/blog-post)
- In the Redirect Type drop down field, you have two options:
- The default selection - Redirect Permanently - will permanently redirect traffic.
- Selecting Redirect Temporarily will temporarily redirect traffic. This type of redirect is often used for website maintenance or a redesign.
- Click Save New Changes.
To add a list of redirects via spreadsheet upload:
- Click the +Import Redirects button, then the Select Excel (XLSX) File
- Select the Excel file from your computer.
- File required to be formatted with 2 columns with headers: source, target, type
- In the Source column field, enter the URL path that you want to redirect
- In the Target column, enter the URL that you want users to be redirected to
- When redirecting to an internal page – only input the URL path that resides after the host name. (e.g. /blog/blog-post/)
- When redirecting to an external page – enter the full URL (i.e. https://www.domain.com/blog/blog-post)
- In the Redirect Type column (optional), you have two options:
- Permanent Redirect: Permanent, Perm, P - will permanently redirect traffic
- Temporary Redirect: Temporary, Temp, T - will temporarily redirect traffic. This type of redirect is often used for website maintenance or a redesign.
- If no column/value, re-direct type defaults to Permenant
- Example file here: Re-direct spreadsheet upload XLSX file
- This file contains sample records. Before uploading your redirects to your site, be sure to delete these records.
- File required to be formatted with 2 columns with headers: source, target, type
- If there are any issues with the file upload, the errors will be displayed, along with any helpful information (i.e. which row failed and reason why). If there are any questions about file format, open a ticket with Web Support and attach the file.
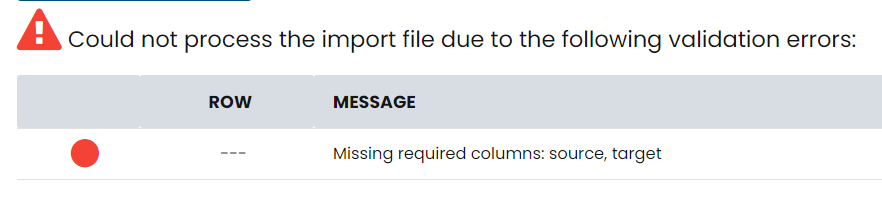
- Errors that may occur:
- Source URL does not exist as an actual URL
- Source URL exists as a non-redirect URL already
- Target URL not a relative or absolute URL
- If source is blank and target contains value
- If target is blank and source contains value
- Source URL is same as target URL
- Homepage URL ( / ) being used
- Target already exists as a redirect target (this is to prevent multiple redirect hops)
- Combination of site base URL + redirect source URL must not exceed 2048 characters.
Notes:
- Only the first sheet (if multiple tabs/sheets exist) will be validated/imported.
- All imported re-directs upload as permenant re-directs. If temporary re-directs are needed, use the manual input functionality.
- If the source URL already exists in the redirects, the re-direct will update the target URL value.
- If not a file URL, the system will add trailing and leading slash automatically if omitted