How Do I Run Company Data Backups?
March 31st is World Backup Day! Are you ready? In the digital age, a vast majority of our information is stored electronically. Therefore, it is crucial to backup the files and photos we want to keep safe.
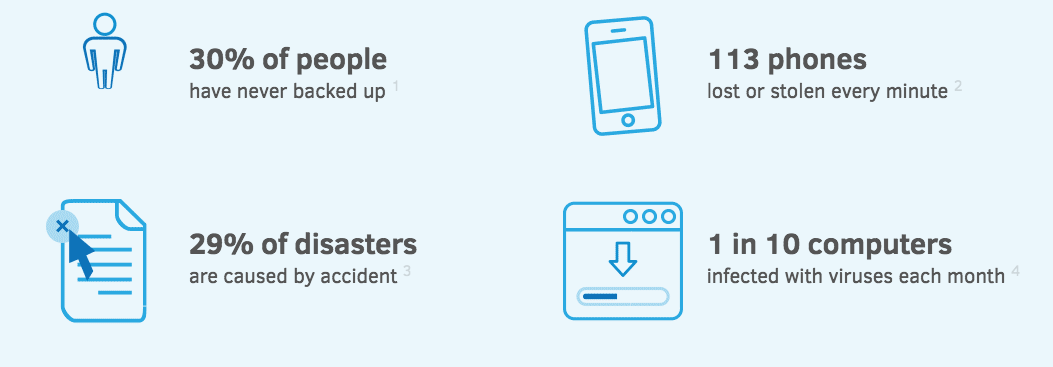
Image Source: www.worldbackupday.com
Whether it’s the fear of a hard drive being targeted by cyber-criminals, a laptop that’s near its expiration date, a lost device, or simply a smartphone that’s out of storage space, here’s how you can take steps to copy, secure, or move your business and personal data so you won’t lose it.
Backups for Businesses
The challenges outlined below for individual devices increase exponentially in a business environment. It is critical that businesses have a comprehensive backup and recovery plan that protects equipment and data from viruses, malware, or hardware failures. In addition, companies need to have a sound daily backup routine to support basic backup and recovery of individual files, specific computers, or a business system database.
Creating a secure backup strategy and recovery plan for all of your business’s data and user equipment can be a daunting and complex task. Brave River’s team of local IT Support experts can help guide you in making sure your organization doesn’t become a victim of data loss. Contact us today for more information about backups and data recovery plans!
Backing-up Smartphones and Tablets
iOS Backups:
Devices like an iPhone, iPad, or iPod Touch generally have software built into them for back-up and restore data. This includes iCloud (Apple’s online storage system) and iTunes (Apple’s media player and library).
- iCloud: Using iCloud will backup your information to the cloud – meaning the copy is stored online, and is not dependent on a physical piece of equipment. iOS devices come with 5GB of iCloud storage for free, and additional storage can also be purchased. These 5GB are used up fairly quickly in saving contacts, photos, apps, settings, and data, but is done automatically when the phone is connected to power and connected to WiFi, making it incredibly simple to backup everything on your device.
TIP: You can turn off syncing for any apps you don’t want backed up under Settings > iCloud > Backup to save space in your iCloud account. - iTunes: Connect the device using a USB cable to a computer with iTunes. iTunes will automatically open, and your device will be listed in the top left corner. The default page (“Summary”) will have a button that says “Back Up Now.” Clicking that will create a backup file for your mobile device on your computer. Unlike iCloud, this backup is not stored online.
TIP: For security reasons, a regular iTunes backup will not include saved passwords, Wi-Fi settings, website history, or Health data. To backup this information, select “Encrypt iPhone Backup” instead, then create a password when prompted.
Android Backups:
There are many different services to backup up an Android, some of which are free to use, while others require a small fee for download. Which method you select will come down to a matter of personal preference.
- Google Backup: There are several settings associated with Google Sync that will backup specific data available through Android settings and Google apps. Under Settings > Backup & Restore, you’ll be able to backup almost everything within a few steps.
- Backup and Reset: Under “Backup and Reset” select “Back up my data.” This will allow you to check everything you want synced to Google, including Calendar, App Data, Contacts, Documents, and Gmail.
- Automatic Restore: Check “Automatic Restore” under Backup and Reset to save deeper settings, such as Wi-Fi passwords.
- Google Instant Upload: The Google mobile app automatically backs up photos using “Google Auto Backup”, or Instant Upload. Enable it by selecting signing into the Google App and selecting Menu > Settings > Auto Backup.
- Third-Party Apps: Backing up an Android, particularly for photos, can also be done through Dropbox, Amazon Cloud, Flickr, Microsoft Skydrive, and other backup apps. Most of these services are free with limited storage, then cost money to upgrade.
- Manual Backup: Connecting an android using its micro-USD cable directly to a computer will have it appear under external hard drives. Manually copy and paste files here (namely photos) to any destination of your choosing to save them.
Backing Up Your Hard Drive
When it comes to your computer’s internal hard drive backup, there are two major ways to do it: backing up all data to an external hard drive, or using an internet-based, or “cloud,” service to store your data for you. Both can be done on Macs or PCs.
External Hard Drive Backups:
- Windows 8 and 10: “File History” is the main back-up tool that can be used in conjunction with a connected external hard drive. To enable it, connect your external hard drive, then go to Start > Settings app > Update & Security > Backup. In Backup, click “Add a drive” to add your external hard drive. Selecting it will choose it for File History, then just turn on “Automatically back up my files.” Windows will then automatically backup your files whenever the external hard drive is connected.
- Macs: Configure “Time Machine” when prompted after connecting an external hard drive. Click “Use as a Backup Disc” and Time Machine will already begin doing the backup. The “Encrypt Backup Disc” will let you make a secure backup. To toggle Time Machine on and off, go to System Preferences > Time Machine. Here, you can also select folders you’d like removed from backup.
Online Backups:
Services like BackBlaze, Carbonite, and CrashPlan are online backup services that run programs in the background of your computer to automatically save your files to their storage. Restoring files from these services are convenient and easy; however, nearly all web-storage services will incur a monthly or annual fee.
Similarly, storage services like Dropbox and Google Drive can backup personal files. However, the space they offer is not nearly enough for an entire hard drive, and should only be used for documents and photos.
Looking for more help?
No matter the backup methods you choose for your personal devices, it is important to take care of your personal data by backing up regularly if your service is not automatic. At Brave River Solutions, the team would be more than happy to provide you IT Support. Just give us a call at 401-828-6611, or fill out the on-page contact form. We look forward to hearing from you!


