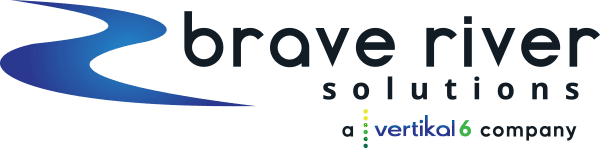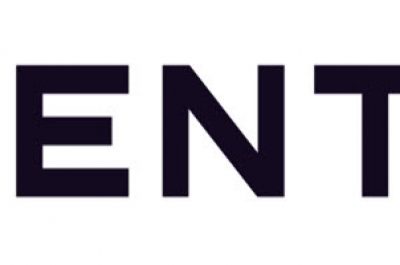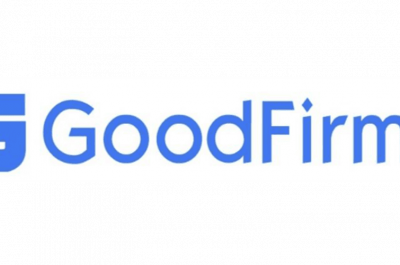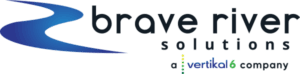Staff write - by the IT Managed Services Team 3-minute read
For Mac users, the rainbow beach ball icon may be your worst nightmare. These days, having a fast computer is essential for performing daily business tasks efficiently. Here are 11 quick and easy ways how to speed up a Mac that you can do right now.
Update Your Software
Updates are created to help your computer continue to perform well, so always carry out the updates that your computer prompts you with. Be sure to update your Apple applications as well, such as iTunes and iMovie.
You can check for updates manually by:
- Clicking the Apple icon to open up the drop-down menu
- View the Software Update or Mac OS X Software option.
Restart Your Computer
From time to time, make sure you restart your device. Applications continue to run when you shut your laptop or leave your computer on sleep-mode; doing his can eventually slow your computer down. Restarting is also a good habit to get into because it gives your computer a chance to cool down and start fresh.
Clean Up Your Desktop
Cleaning up your desktop can help your system run smoother, believe it or not. Delete or organize your files and icons into folders to clear up RAM space. The trash bin may be helpful for this task.
Clear Your Downloads and Trash
It’s easy to forget about our download folder. All of those attachments you saved from an e-mail or photos downloaded from Google are taking up precious space. Delete files you don’t plan to use again; they are ultimately slowing down your computer.
Don’t forget to empty your trash once you’re certain you no longer need the files you’ve removed. Just right-click the trash can and click “Empty Trash…”
Remove Old Applications
If you know that you aren’t using an app or old software anymore, it’s best to just delete it rather than allow it to continue to collect dust.
Clear Browser Cache
Whenever you visit a site, the browser you are using stores information based on your session. Browsing history can take up a lot of space, and as with everything else, can slow your computer’s speed.
Clear Safari Browser Cache:
- Click Safari
- Click “Reset Safari” in the menu bar.
- Clear History
Clear Chrome Browser Cache:
- Click Chrome Menu Icon in the Browsing Toolbar
- Click “More Tools”
- Click “Clear browsing Data”
- Select the range of time you want to remove browsing data from
- Of the checkboxes, select: “Cookies and Other Site,” “Plug-in Data,” and “Cached Images and Files”
- Click “Clear Browsing Data”
Clear Firefox Browser Cache:
- Click “Firefox” in the Firefox Menu Bar
- Click “Preferences”
- Click “Privacy”
- Click “Clear Recent History” in the History Heading
- Of the checkboxes, select “Cache”
- Click “Clear Now”
It is also always good to uninstall any extensions that you are not using.
To do this, you can do the following:
- Enter Safari, Chrome, or Firefox
- Click on its Browser Menu
- Click “Extensions” or “Add-on’s”
- You can then opt to remove or disable your extensions or add-on’s
Limit “Startup Applications”
Some applications you have may open upon startup automatically. Too many startup apps can slow down your computer’s basic functionality.
To remove applications from startup:
- Click the Apple icon in the top-left corner
- Click “System Preferences”
- Then click “Accounts,”
- Remove items by clicking the minus button [-].
Delete Unused Languages
Your computer it equipped with language packs from A-Z, regardless of if you need them or not. Freeing up space by deleting languages that you don’t use can help your system run faster.
Navigate to “Language & Text,” then click “Edit List” and remove any languages you don’t plan to use.
Delete Duplicate/Unused Photos
Photos can take up a significant amount of space, especially if you are often using editing software and creating copies of the original files. The best way to go about this is removing the duplicate images, moving your files to an external hard drive, or moving them to cloud storage like File Cloud or Dropbox
Identify What is Taking Up Space
You can employ an analytics utility such as Disk Inspector or Disk Inventory X which create a visual model to show Mac users how the space on their computer is being used. This tip won’t speed up your computer, but you can utilize the data to pinpoint which areas could use a clean-up.
Schedule Routine Back-ups/Maintenance
It would benefit you to schedule your computer for routine back-ups and maintenance, whether you or an outside source performs these tasks. Just as we have routine check-ups, your computer could use them as well.
At Brave River Solutions, we offer IT and Desktop Support to keep your computer running to its full capacity. As always, we are here to help you and can be reached at 401-828-6611 for all of your business technology needs.
#BraveRiver #BraveBytes #ExperiencePaysDividends #IT #ITManagedServices #MadeInRI