Menus
Menus are a collection of links, or menu items, that are used to navigate a website.
Add a Menu
To add a Menu to your website:
- Click the Menus menu item.
- Click the blue Create New Menu button on the top left:
The Create New Menu button
- In the What would you like to name this menu? field, enter a name. This is for your use only and is not published on your website:
Example of naming a Menu
- Click the blue Create button. You will then be brough to the Menu Manager:
The Menu Manager
- This is where you will select what items you want your Menu to include. On the left you have the option to include Pages, Articles, and Links. To select a Page, Article, or Link, click on the tab. To collapse the tab, click it again.
Add a Page or Article to a Menu
To add a Page or Article to your Menu:
- Click on the Pages or Articles tab which will open to look like this:
Example of opening the Pages tab in the Menu Manager
- Find the Page/Article you want to include and check the box to the right of its title.
- Click the blue Add to Menu The Page/Article item will then appear under the Menu Structure like this. Note: Each time a Menu Item is added, it will be found under the existing Menu Items.
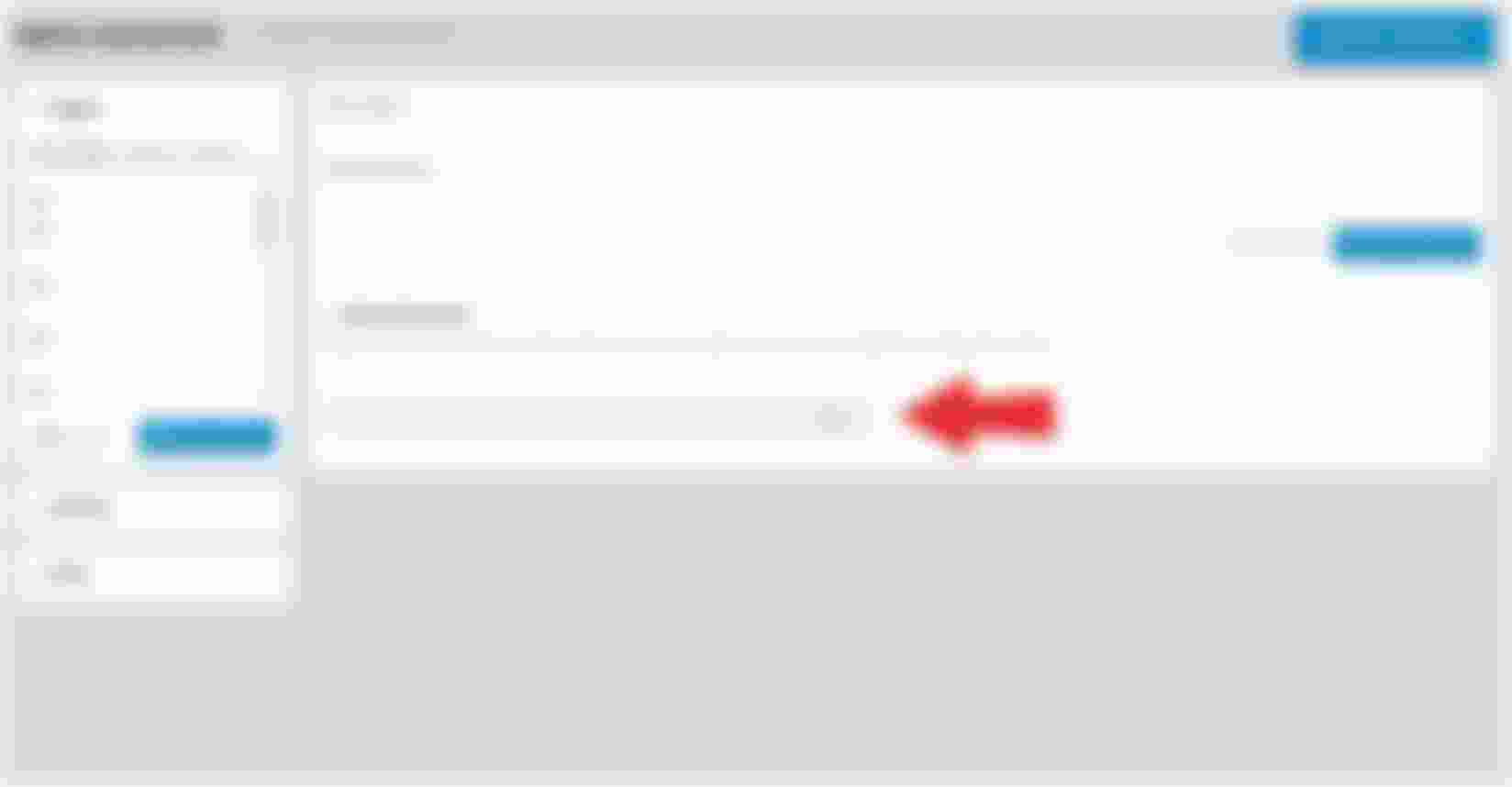 Example of a Page appearing under the Menu Structure
Example of a Page appearing under the Menu Structure - Click the Page/Article Menu Item drop down arrow under the Menu Structure. It will open to look like this:
Example of opening a Page menu item drop down under the Menu Structure
- In the Navigation Label field, enter the text that you would like the Page/Article to be named in your Menu.
- In the CSS Classes (optional) field, enter a CSS class if applicable.
- In the Link Target drop down, you have three options:
- Selecting Default (same window) will open the link in the same window.
- Selecting New window/tab will open the link in a new window/tab.
- Selecting Nowhere will not open a link but will leave the text in the Menu.
- Click the blue Save Changes
Add a Link to a Menu
To add a Link to your Menu:
- Click on the Link tab which will open to look like this:
Example of opening the Link tab in the Menu Manager - In the Menu Text field, enter the text that you want the Link to be named in your Menu.
- In the URL field, enter the link that you want to include in your Menu.
- In the Target drop down you have three options:
- Selecting Default (same window) will open the link in the same window.
- Selecting New window/tab will open the link in a new window/tab.
- Selecting Nowhere will not open a link but will leave the text in the Menu.
- Click the blue Add To Menu button.
- The Link item will then appear under the Menu Structure like this:
Example of a Link item appearing under the Menu Structure - Click the Link Menu Item drop down arrow under the Menu Structure. It will open to look like this:
Example of opening a Link menu item drop down under the Menu Structure
- You can edit the text that your link is named in the Menu in the Navigation Label field.
- You can edit the CSS class if applicable in the CSS (optional) field.
- You can edit how the link opens in the Link Target field.
- Click the blue Save Changes button.
Arrange Menu and Menu Items
To arrange your Menu and Menu Items:
- Hover over the main Menu Item to arrange the entire Menu.
- Hover over an individual Menu Item to arrange an individual Menu Item.
- Click and drag the Menu or Menu Item up or down into the desired position. Dragging the Menu Item further to the right will create a sub item.
Example of Menu and Menu Item arrangements under the Menu Structure
Remove a Menu Item
To remove a Menu Item:
- Click the drop-down arrow of the Menu Item you want to delete.
- The Menu Item will open to look like this:
The Remove button used to remove a Menu Item - Click the red Remove
- Click the blue Save Changes button.
Delete a Menu
To delete a Menu:
- Click the Delete Menu button on the right-hand side:
Example of using the Delete Menu button - Click the blue Save Changes button.

